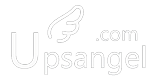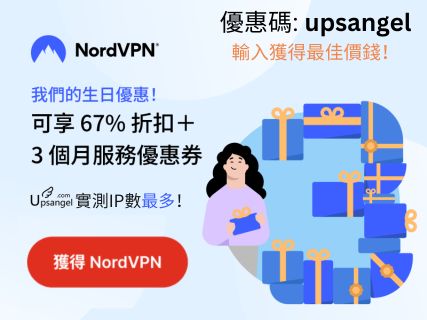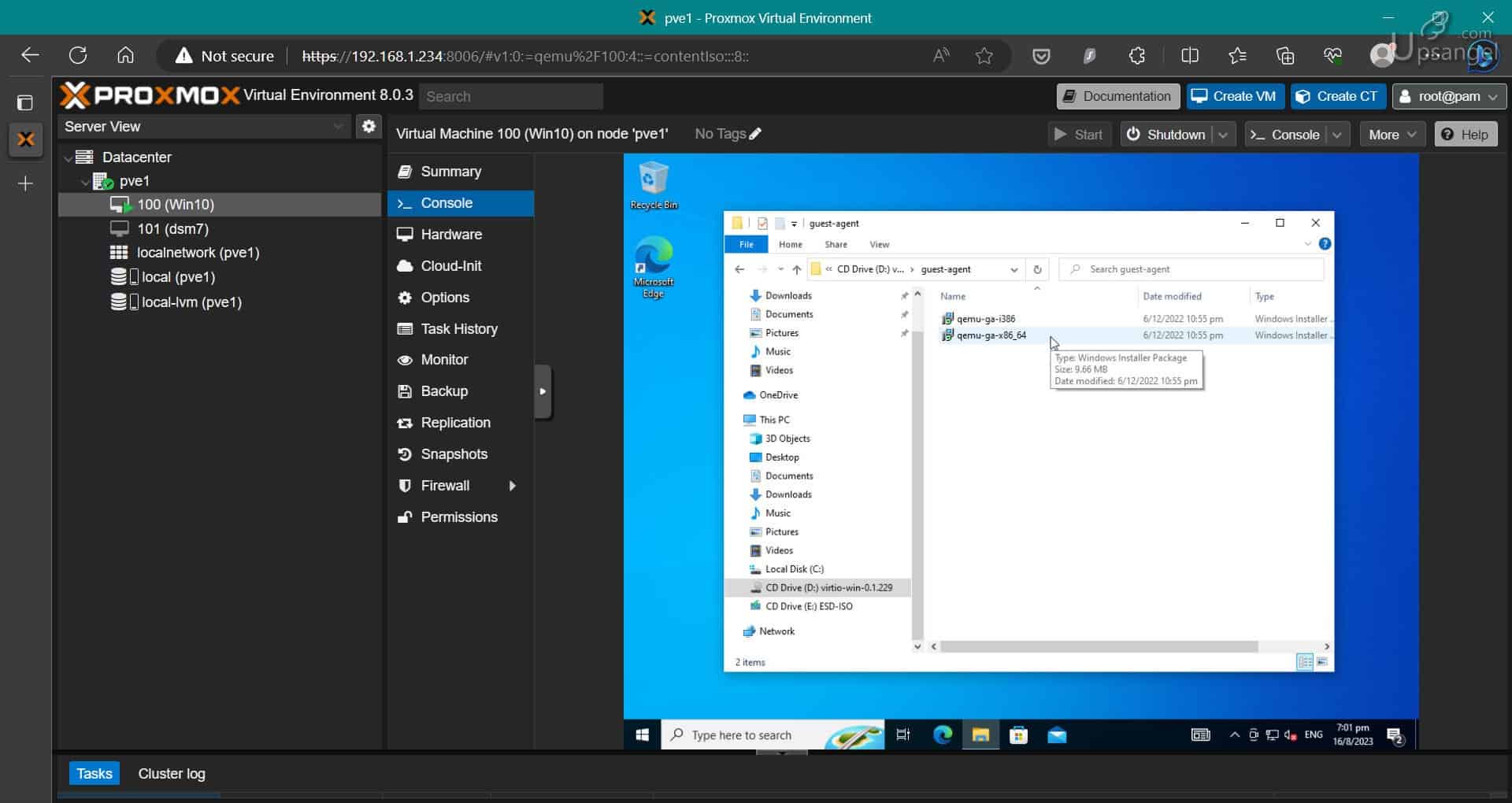
本文不是“手把手”的保姆教學,而是我在學習Proxmox和安裝Win10虛擬機過程中發現容易出錯遺漏地方的重點總結。現時網上的“教學”太多,而每個“老師”的功力水平不一,一旦學錯了師就會浪費時間、增加無謂的折騰。其實Proxmox VE(簡稱PVE,尤其是在大陸)的官網就有將所有WINDOWS 10虛擬機的安裝重點列出,很可惜我只在很少數的教學中見到所有重點,所以特此寫此文提醒自己。
摘要節點
Proxmox官網的WINDOWS 10虛擬機安裝重點
Windows 10 guest best practices – Proxmox VE 這個頁面來自Proxmox官網WIKI,它基本上將安裝重點分成了兩大部分:能進入WINDOWS系統前 和 進入WINDOWS系統後的 安裝重點。
- 能進入WIN10系統前: PVE虛擬機的設定、WINDOWS安裝ISO 和 驅動程序DRIVER ISO的準備
- 能進入WIN10系統後:Guest Agent 和 缺失驅動的安裝
小U還想補充兩點:
關於Proxmox磁盤的使用思路
Proxmox的典型流程是先將所有硬碟資源交給Proxmox管理,創建出lvm / zfs / ceph 等的pool (硬碟池?)然後再統一分配給不同的虛擬機(guest OS)。所以你可以把4塊1T HDD整合成一個4T 的pool,再一次過分給一部WINDOWS10 虛擬機,那麼WINDOWS10裏面可以看到只有一個4T的 c:\。而中文網站經常見到的“硬盤直通” 實質是指bypass 繞過Proxmox的統一管理,直接交給虛擬機管理。
關於Proxmox的組件源設定
Proxmox是建立在Debian Linux上開發的虛擬環境,和Debian等Linux一樣,要靠“源”(Package Repositories)才能保持系統的更新和插件程序的依賴資源Dependencies的完整。 Proxmox VE Administration Guide中有教學如何設定PVE的源。PVE源不是全部免費的,有分三種:
- 付費的Enterprise Repository
- 免費的No-Subscription Repository,以及
- 測試用的Test Repository
如果使用 Ceph 相關的pool模式,也要加入相關的源。
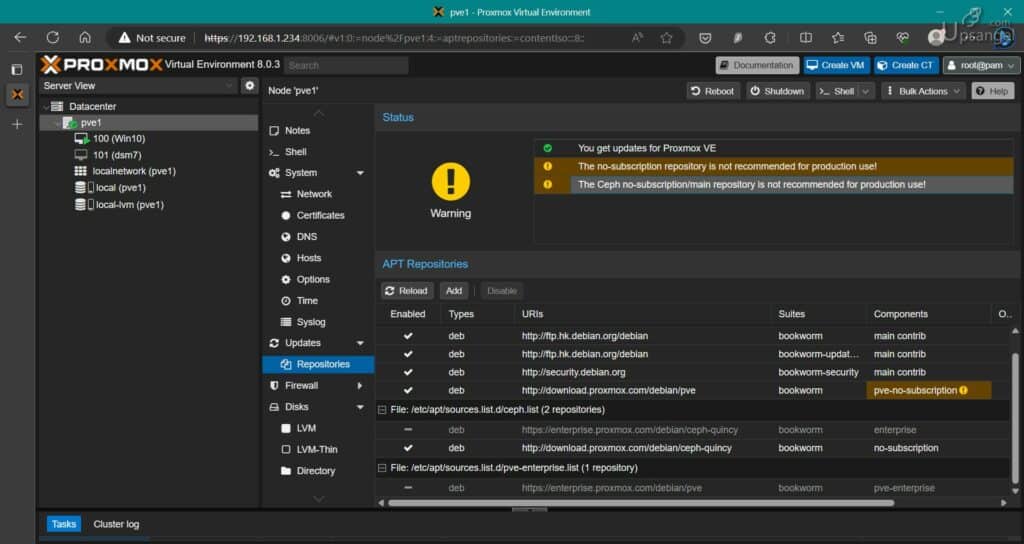
WINDOWS10安裝重點
上傳ISO文件
由於我是使用PVE默認的local lvm模式建立儲存,所以在local(pve1)那裏可以進入ISO Images的選項,按Upload可以上載Windows.iso的安裝鏡像。另外也需要準備VirtIO pve專用驅動的ISO,從這裡下載
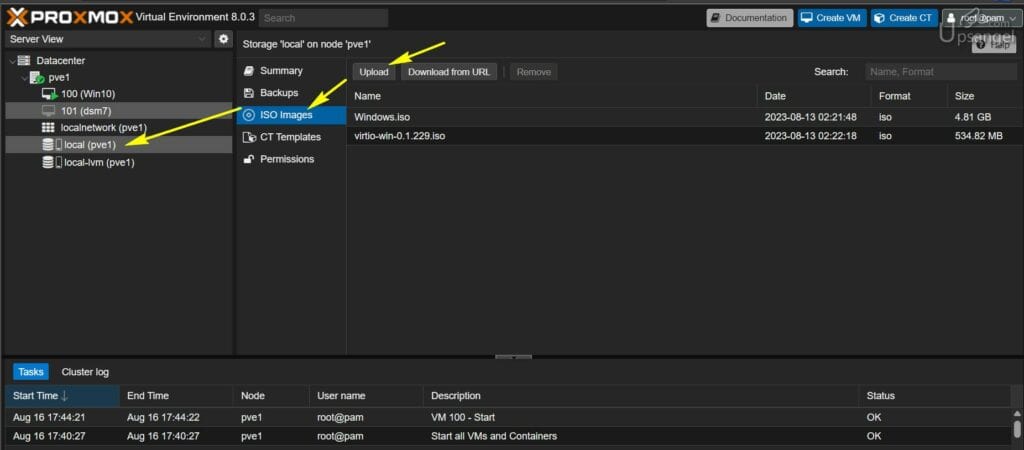
虛擬機的設定
建立一個新的虛擬機器(VM),鏡像選擇Windows.iso,這會自動幫你的虛擬機加一個CDROM並將您的Windows 10 ISO掛載到CDROM驅動器上。選擇”Microsoft Windows 10/2016/2019″作為客體操作系統:
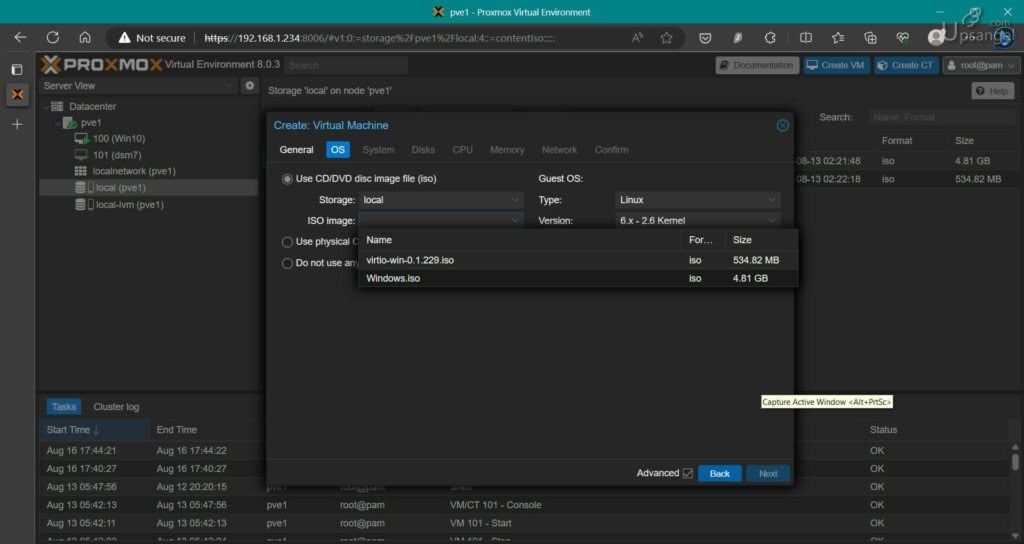
在「System」選項卡中選擇”VirtIO SCSI”作為控制器。(VirtIO SCSI的驅動安裝下一節就會提到)啟用”Qemu Agent”:
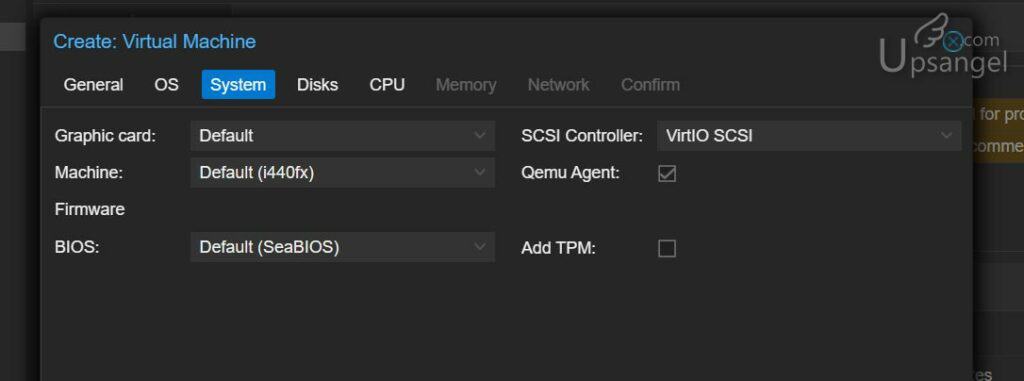
對於您的虛擬硬盤,選擇”SCSI”作為總線,為了獲得最佳性能,選擇”Write back”作為緩存選項(”No cache”預設值較安全,但速度較慢),並選擇”Discard”以最佳化使用磁盤空間(TRIM):
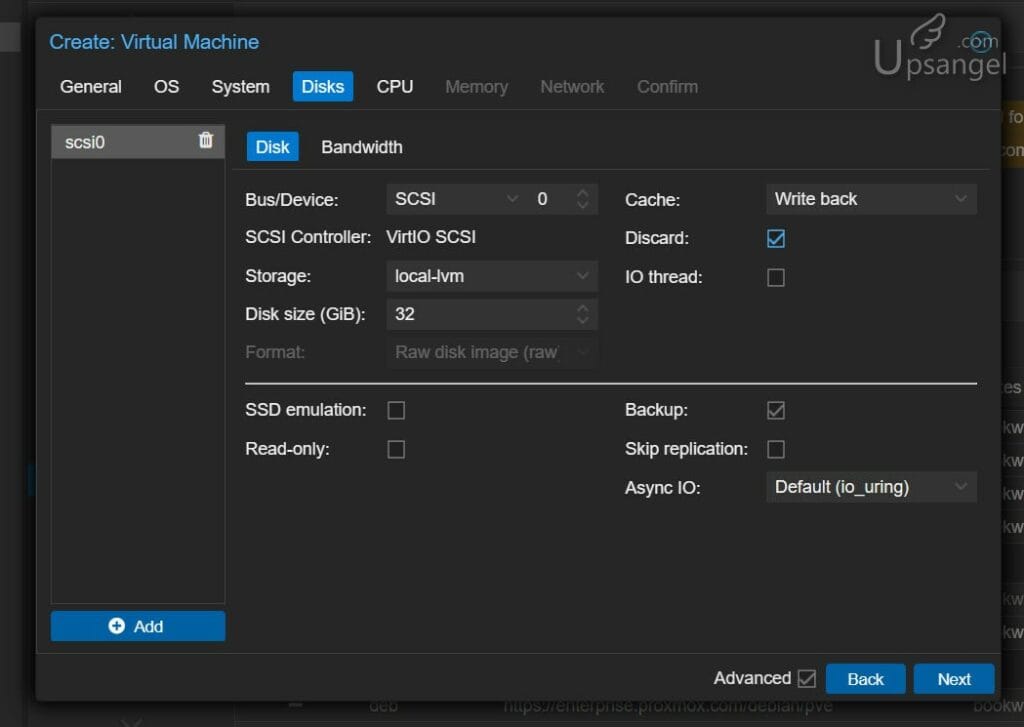
網絡網卡中選擇”VirtIO (paravirtualized)”(VirtIO 網卡的驅動安裝下一節就會提到)
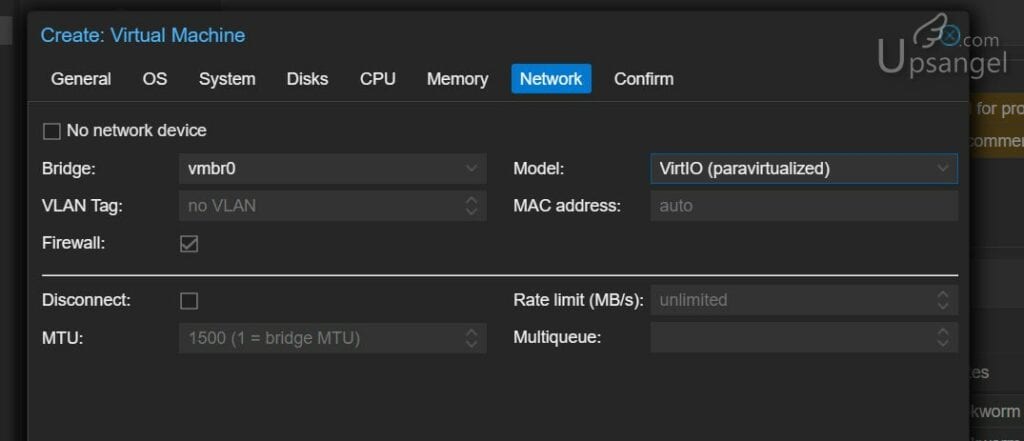
完成您的VM建立。
Windows VirtIO驅動程式
為了獲得良好的性能表現,我們將在Windows安裝期間安裝Windows VirtIO驅動程式。我們需要先建立一個新的CDROM驅動器。在虛擬機的Hardware硬體選項卡中選擇 Add -> CD/DVD ROM,
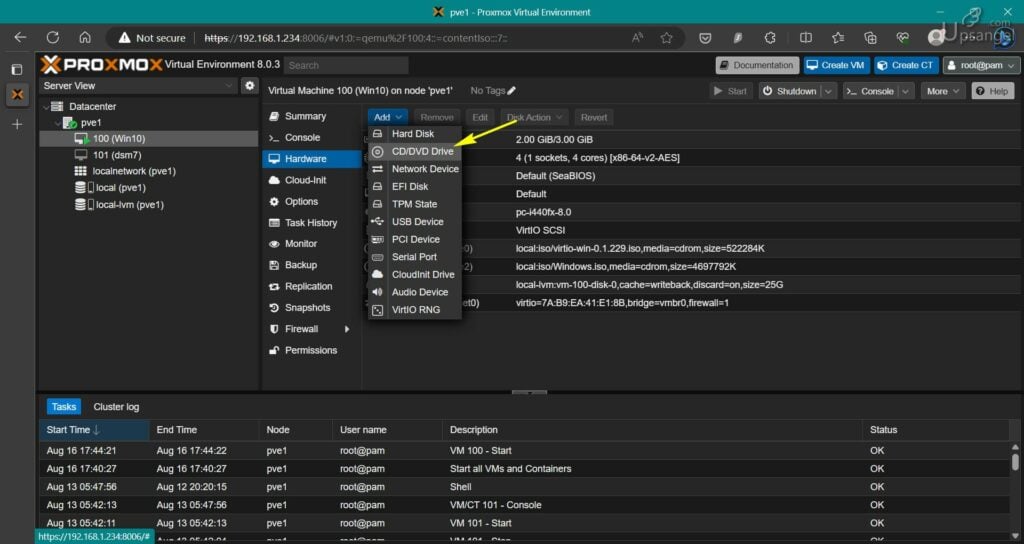
並設定總線為”IDE”和編號0。選擇Virtio驅動程式的ISO加載。
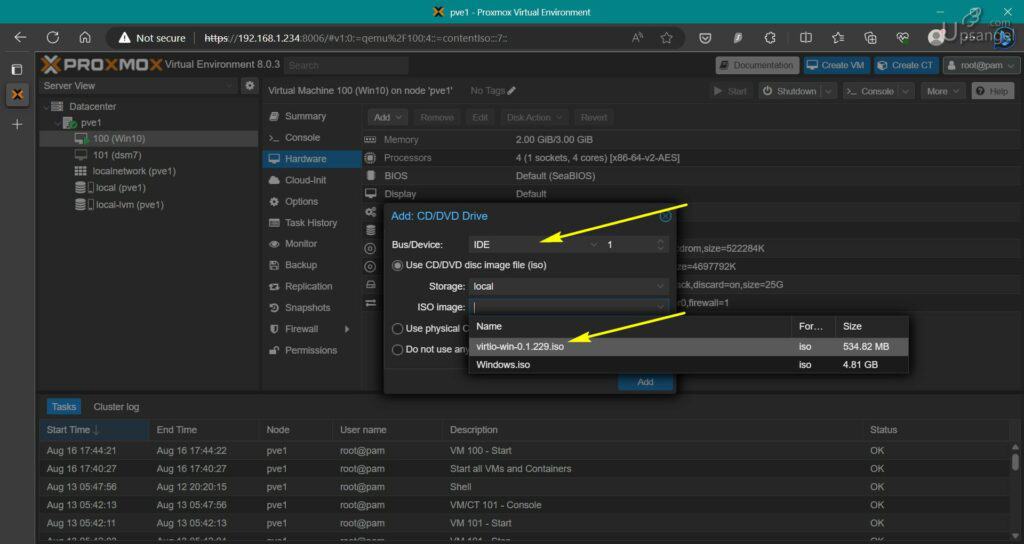
在Option那裏可以確保驅動Boot順序是先Windows的安裝鏡像,再是VirtIO,不要倒轉了。啓動VM就可以進入Windows安裝程序。
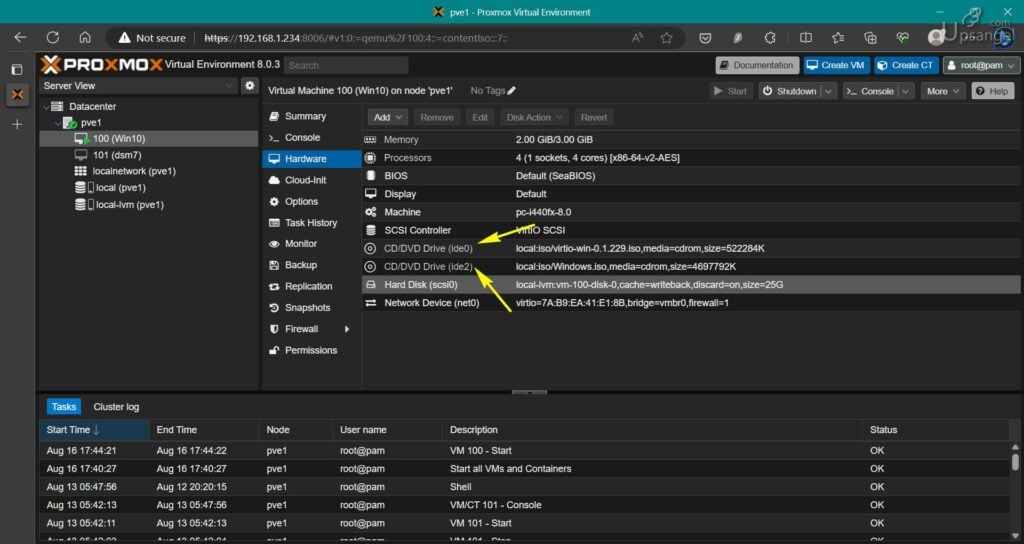
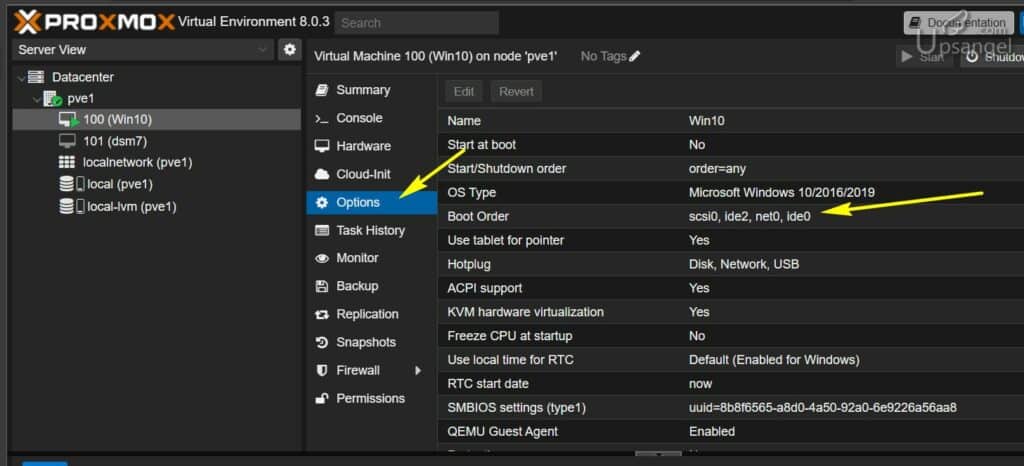
Windows安裝界面
啟動您的VM後,按console進入noVNC控制台。到了一步選擇默認安裝還是高級安裝,選擇”Custom (advanced)”。然後點擊”Load driver”來安裝硬盤、網絡和內存的VirtIO驅動程式。
- 硬盤:瀏覽到您掛載VirtIO驅動程式的CD驅動器,選擇”vioscsi\w10\amd64″文件夾並確認。選擇”Red Hat VirtIO SCSI pass-through controller”,然後點擊下一步進行安裝。現在您應該可以看到您的硬盤。
- 網絡:重複上述步驟(再次點擊”Load driver”等),選擇”NetKVM\w10\amd64″文件夾,確認並選擇”Redhat VirtIO Ethernet Adapter”,然後點擊下一步。
- 內存彈性分配:再次重複上述步驟,但這次選擇”Balloon\w10\amd64″文件夾,然後選擇”VirtIO Balloon Driver”並點擊下一步進行安裝。有了這三個驅動程式,您應該可以順利運行一個高速的虛擬化Windows 10系統。選擇該硬盤並繼續Windows安裝程序的步驟。
之後就按正常步驟完成Windows安裝。
進入WINDOWS後的完善優化
QEMU Guest Agent
我們之前為虛擬機器啟用了Qemu Agent選項,那麼在首次啟動後滑鼠指標可能會偏移。為了解決這個問題,請安裝 “Qemu 客體代理”。安裝程式位於VirtIO CD的 guest-agent\qemu-ga-x86_64.msi 路徑下。
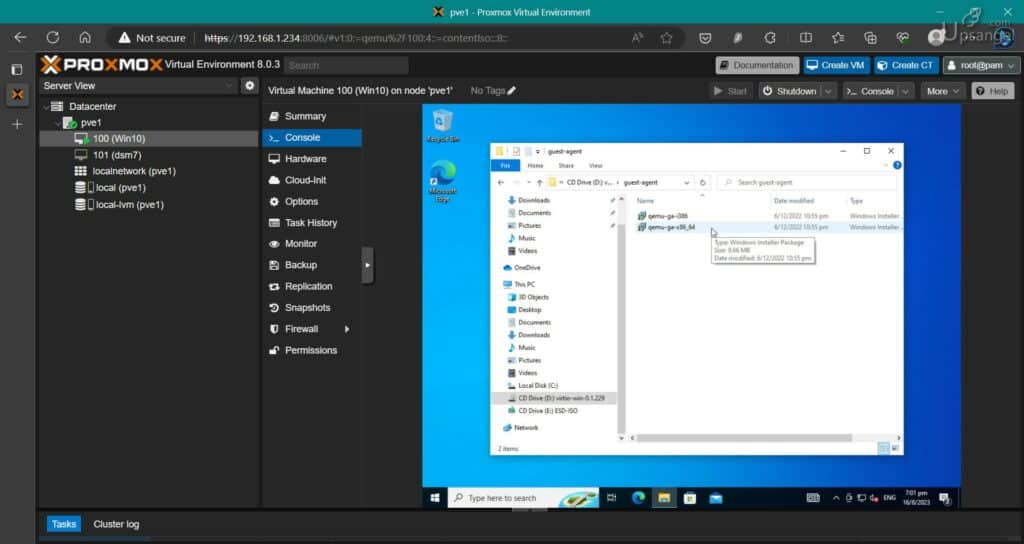
驅動程式和服務
安裝遺失的驅動程式和服務的最簡單方法是使用提供的MSI安裝程式。運行位於VirtIO CD上的 “virtio-win-gt-x64.msi” 文件。經過以上所有操作後,VM的摘要頁面應該正確顯示RAM使用情況和IP配置。
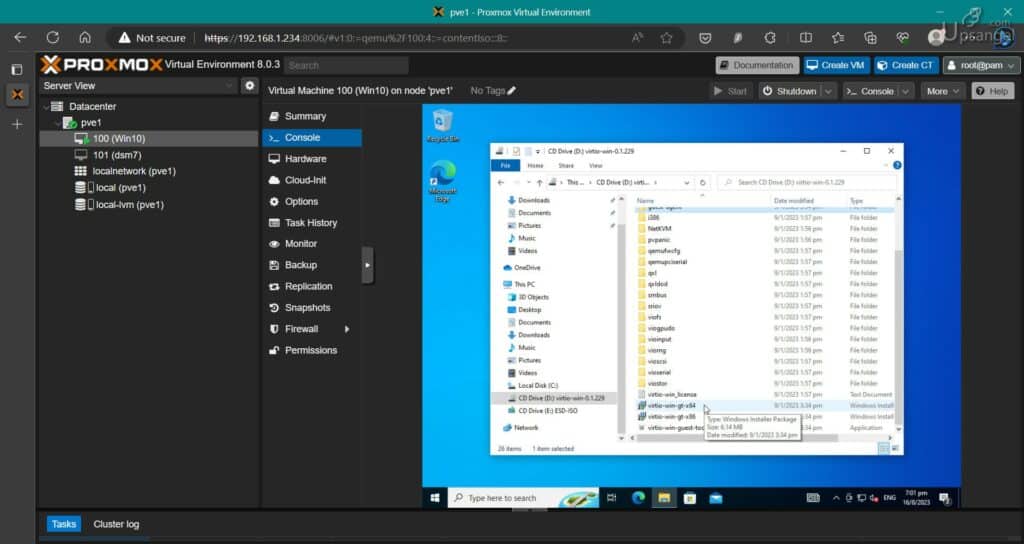
簡單網絡測試
安裝好WINDOWS10後簡單用Speedtest來測一下對外網的連線速度:
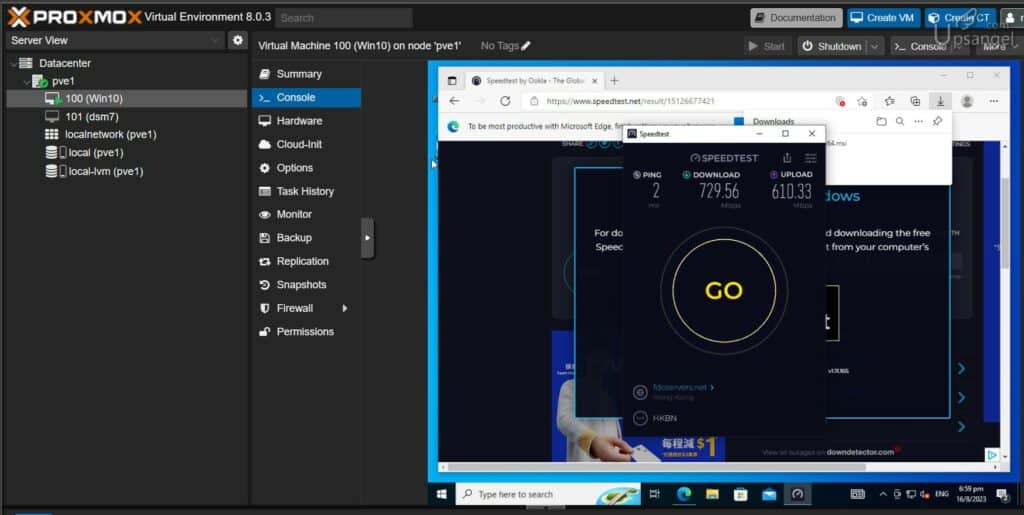
速率最大只有700Mbps左右,這時候見到CPU佔用已經爆了。如果雙開DSM + Windows10,速率更加剩下100Mbps左右:
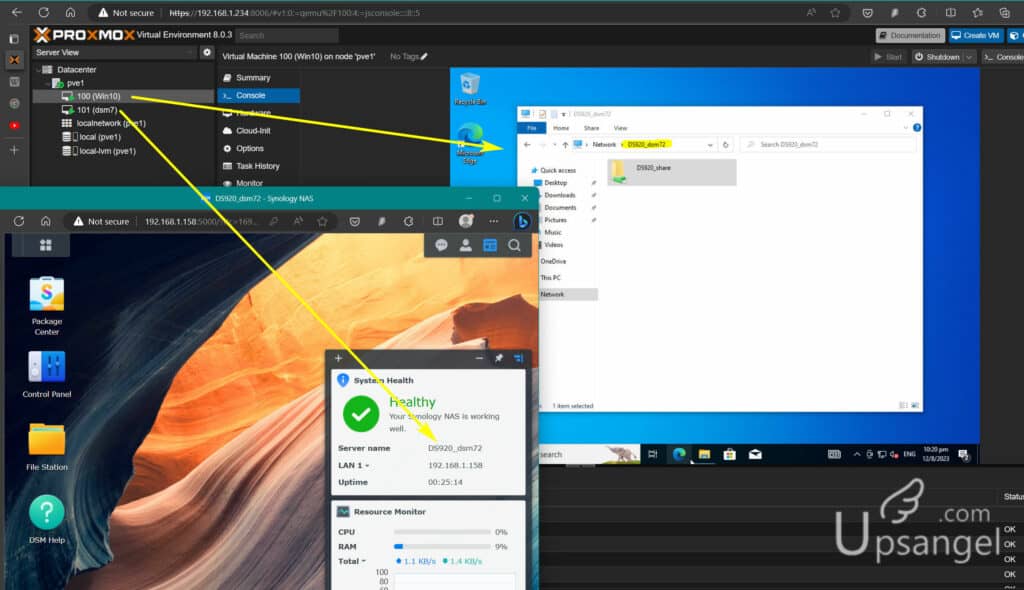
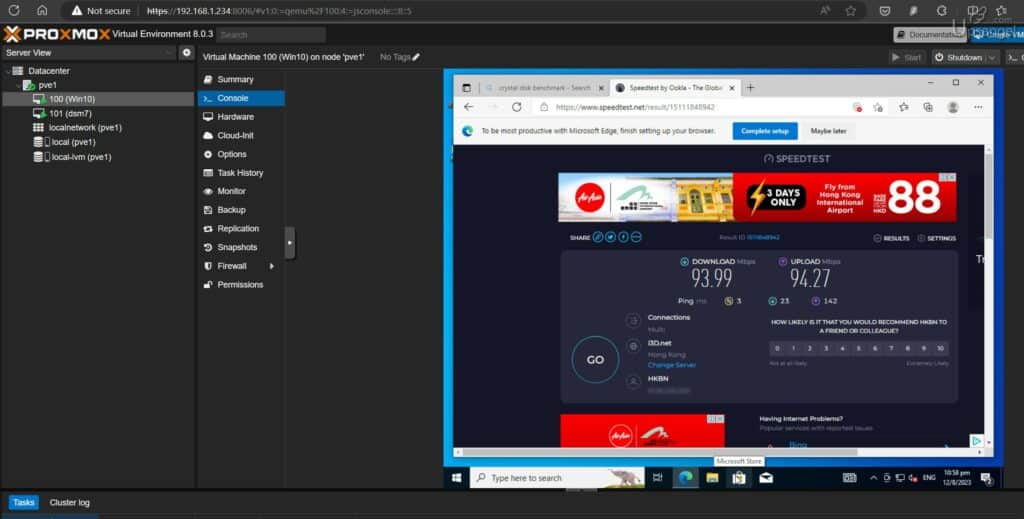
不能不說即使升級了4代i5的CPU,在虛擬化的環境還是不能達到很好的效能。9年前的技術還是不能有過分期待,哈哈。